4 ways to hyperlink a PDF. External links.
Let’s imagine the following scenario: you’ve got a PDF filled with lots of useful information. Everything is in the right place and there are many concepts explained, but still, you do feel that you should add some more clarifications so that your readers will see the bigger picture. You don’t want to cram it with supplementary information because you’ve already inserted enough, so what’s the best thing to do in this case? Easy peasy: you enrich your PDF with external links where your readers can go and get more data on a specific topic.
Keep on reading today’s article to discover different ways of how you can hyperlink your PDF and properly learn how to do it. Let’s get started.
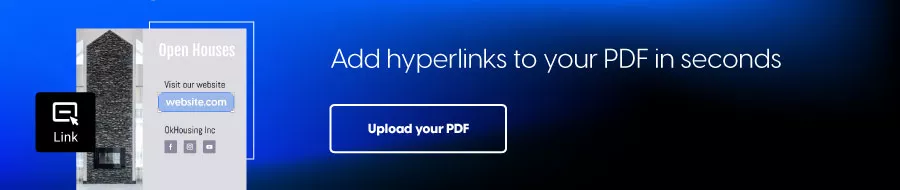
How to hyperlink a PDF in Flipsnack
Upload your PDF in Flipsnack and add the links within our Design Studio. No need to install anything on your computer or learn how a new complicated software works as Flipsnack is the best PDF converter on the market. It’s really easy to turn your static PDF into an interactive flipbook – best PDF alternative ever conceived, filled with lots of external links. Let me present you 3 simple and smart ways in which you can hyperlink a PDF with Flipsnack:
- Hyperlink layer
- Direct link on the element
- Auto-detect links
Let’s take each method one by one and get into more details.
1. Hyperlink layer
Once you have uploaded the PDF on our platform, go to our Design Studio and select Link -> Hyperlink to create a new hyperlink layer. Place it over the element which you want to become clickable, insert the link in the URL section, choose to open the link in the new tab, and also feel free to modify the color and opacity of the layer as you prefer.
2. Direct link on the element
This is the easiest and fastest way to add links to your PDF in Flipsnack. All you need to do is to click on the Draw link hotspot sticky icon on the top left corner in our Design Studio (or L on the keyboard). Then, draw the area where you want to add the link, insert the desired link in the URL section, and choose to open the link in the new tab if you want to. You can also change the color and the opacity of the layer.
Keep in mind that any element introduced in the PDF with the Flipsnack’s Design Studio can become clickable, so feel free to select whatever element you wish.
3. Auto-detect links
Do you have many links in your PDF and you would like them to be clickable in the digital version, too? No problem. Upload the PDF in Flipsnack, go to the Customize tab, and check the Auto-detect links feature that you can find in the Appearance section, the last option available from the list. In this way, the links will become clickable automatically.
To make things even more easy for you, here’s a step by step tutorial on how to hyperlink a PDF in Flipsnack. Hopefully you’ll find it useful:
How to turn PDF into link in Google Docs
- I suggest you gather all your information in a Google Docs file. All you need is a Google account that you can easily make and it’s also free.
- Select the word or phrase you want to be hyperlinked.
- Go to the Insert button that’s situated at the top of the document and then click on the Link button.
- Write the destination of your URL, then hit Apply.
- Turn your document to PDF. (Click File, then Download and select PDF Document)

How to add hyperlinks to your PDF in Word
- Just like with Google Docs, you have to first select the word, phrase, or image you want to be hyperlinked.
- Then, go to the Insert tab, and in the Links group, click on the Link button.
- Select Existing File or Web Page and then type the web address in the Address box.
- Export your document as PDF. (Go to File, then Save as, and select Adobe PDF)
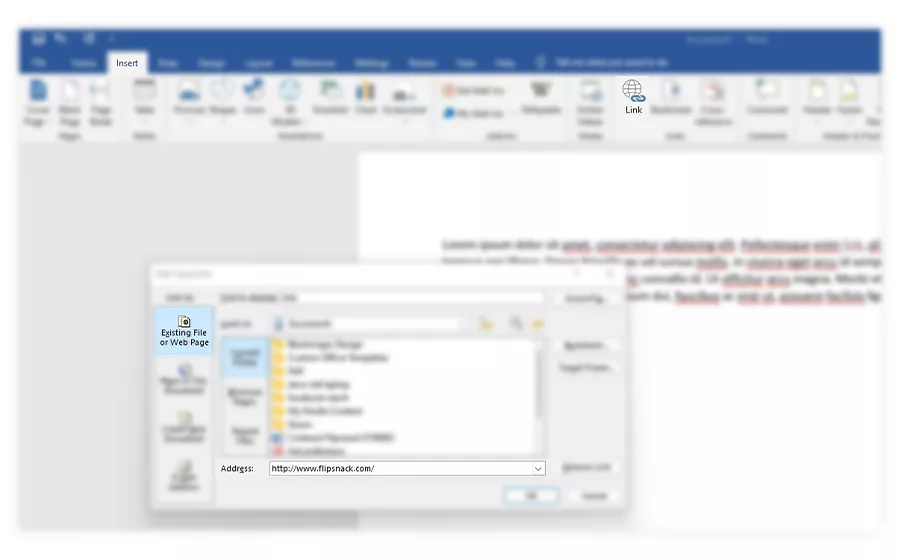
How to create links for your PDF in InDesign
- Open the document that you want to add a hyperlink to.
- Select the text, image, or area that you want to hyperlink.
- Choose Window, then Interactive, then click on Hyperlinks to open the Hyperlinks panel.
- Click on the top right button from the newly opened popup and select New Hyperlink. It will open a New Hyperlink dialog box. Make sure that the URL is selected in the Link to drop-down list and write the URL in the URL text field. Choose an appearance for the clickable text, then click OK.
- Make sure that the Hyperlinks checkbox is selected in the Export PDF dialog box when you create the PDF file.
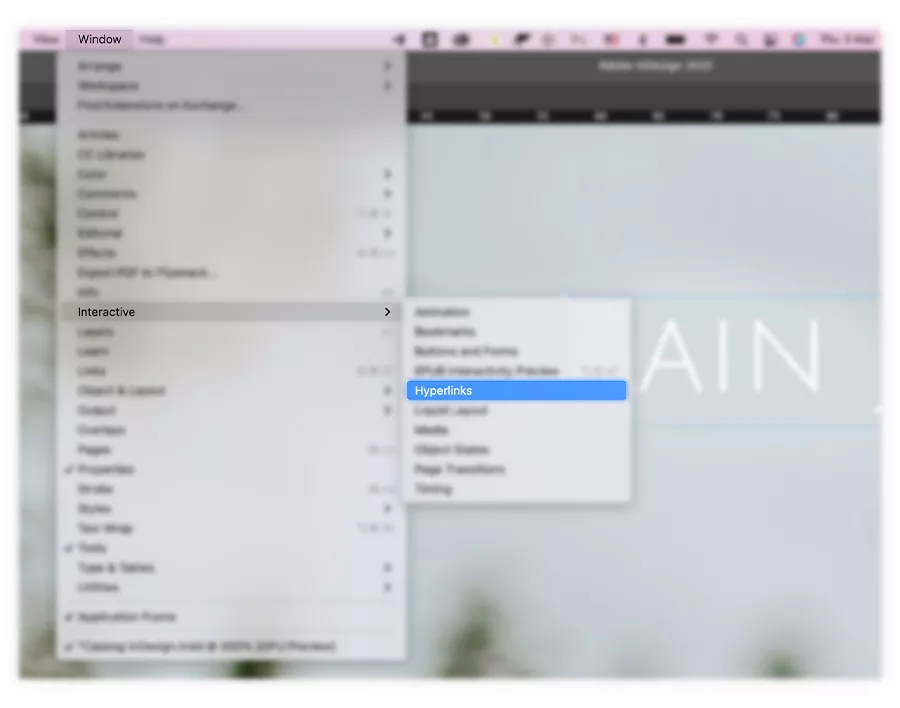
How to link to your PDF in Adobe Acrobat Pro DC
- Choose Tools, click on Edit PDF, then on Link, and finally, select Add/Edit Web or Document Link.
- Select the area that you want to hyperlink.
- Then, in the Create Link dialog box, choose the options you want for the link appearance and click on the Open a Web Page button for the link action.
- Hit Next and enter the link.
- Click Ok and you’re done!
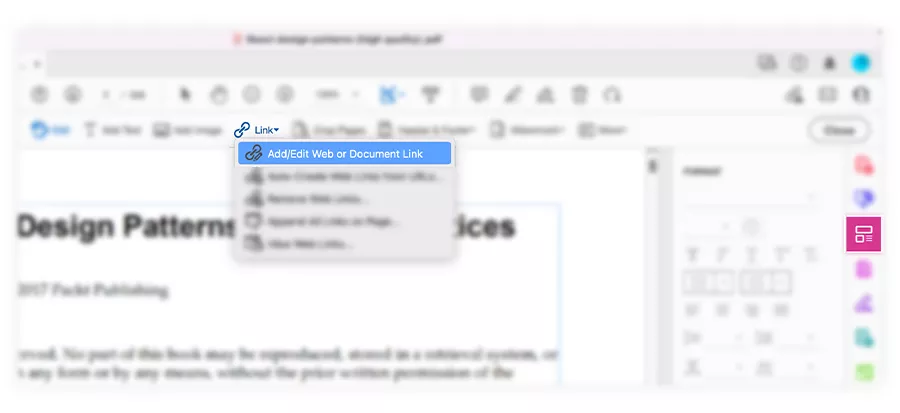
However, since a photo speaks a thousand words, here is a flippable PDF example made in Flipsnack that contains lots of hyperlinks. This way, you’ll get to see the bigger picture and precisely what it means to hyperlink a PDF.
How to hyperlink a PDF – Conclusions
Hopefully, all these ways of hyperlinking a PDF will truly help you enrich your document better from now on and add supplementary information in an organized and elegant way. Just pay attention to the steps required for each case and then start adding links to your own PDF. It’s super easy!
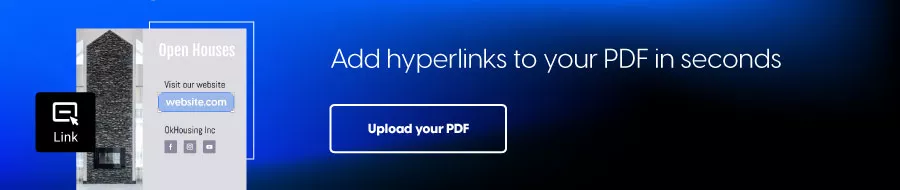
And while you’re here, maybe it’s useful for you to also learn how to add internal links in your PDFs, how to easily share PDF files online and of course how to track PDFs that you share with the world. You’ll see that it’s really simple to link to other pages from within your document. But don’t believe me, try it for yourself!
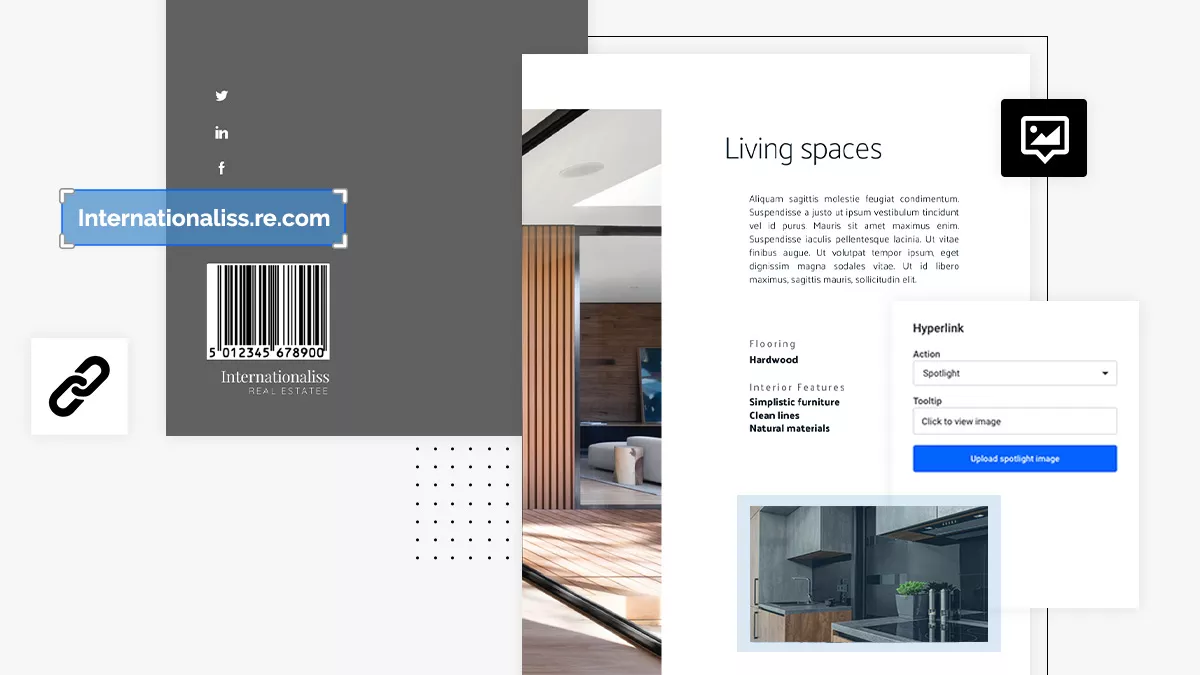
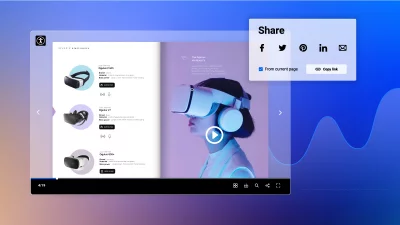
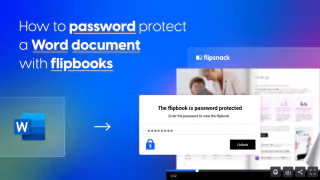
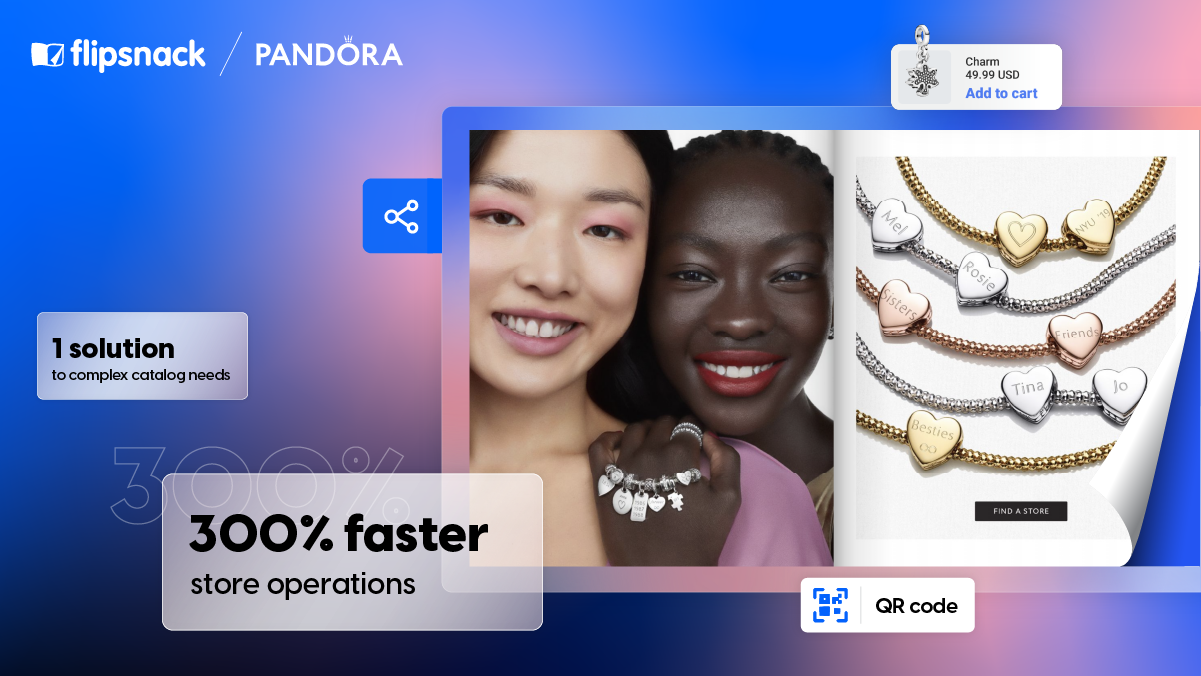


Is there any way to create a link that I could use in a website or an email that would take me directly to a specific page of a specific flipbook within a collection?
For instance, let’s say that I wanted to cite a particular article in a ezine published as a flipbook and there were several issues of the ezine in a given collection. Could I create a link that could be embedded in an email or a web page that takes someone directly to that article? Or would it only be possible to take him to the webpage that houses the collection, then describe verbally which issue they need to open and which page they need to visit to find the desired article?
If it is possible to give a direct link to a specified page of a specified flipbook, could you please describe how to do it, ideally in your FAQ so that it is available to everyone?
Hey there Hugh! I get what you’re saying, and I admit that linking to a specific page from a flip book collection is a great idea! However, that’s not possible. If you want the readers to go to a certain article, you just have to tell them the flip book and the page where it is published.
The example with links won’t allow me to click on the links when reading on iPad. Is this not available for iPad?
Hello Chuck! Only a flash player can “read” links in a SWF. On iPads, each page of the flip book is displayed as an image (and you know, you can’t insert links in images)
I want to play a video from within Flipsnack. According to customer support you do not support this feature. Any ideas on how I could do this with a hyperlink?
That’s right! That feature isn’t supported in FlipSnack yet, but it’s something we’re working on. Until the release, you can insert an image of the video (a print screen) and hyperlink it. What PDF creator are you using?
You guys have any problems with hyperlinks done on indesign? they work fine but when i upload to flipsnack they dont work. i went on live chat and they said they dont know why it wont work and to use the editor you guys provide but thats like 100 products i have to relink…. is there a way to fix this?
Hi Ismael, please send us the PDF and the flipbook link via email. Indesign hyperlinks work in our app, so we need to take a closer look at your pdf and flipbook to see what’s wrong. (contact@snacktools.com)
How do i convert my Flipsnack publication into a format that can be supported my Microsoft Word because that is the format in which i have to do my work in. Please assist me in this area.
You won’t be able to turn your FlipSnack publication into a Microsoft Word file.
You can, however, turn your .doc or .docx files into .pdf files and then upload them on FlipSnack.
We are anxious to get your update that creates html output rather than flash. I think I read that you expected it in 2016. Can you narrow that down for me?
It will be in the first quarter of the year.
can I ask something?
I want to create a link in a pdf document that link/take me directly to a specific page in another pdf document. for example, in document A page 3 there is a link that I want to link to page 7 in document B. Do you know how can I do it? Is that possible?
Hi Nana, if both documents are on your computer (not hosted on a website), you can’t link from one to the other. But if they are hosted online, it’s possible. Just add #page=[page number] to the end of the link’s URL.
For example, when you click this link http://skola.amoskadan.cz/s_aj/AJpdf/atpdf/at09.pdf#page=8, the destination PDF opens directly at page 8. (it works in most browsers)
Hope this helps!
Hello, I created a free account so that I can hyperlink within a pdf that I created in word. I’ve hyperlinked everything and now I simply want to download the file to my computer so that I can send the document to clients. I don’t want the document to be public on your site or to your audiences. How do I proceed? Thank you
Hi Natalie, you can publish your file as “unlisted” This way, it will not be featured anywhere on our website.
Unfortunately, the links that you’ve added in Flipsnack will not appear in the PDF when you download it. We’re going to work on that, but right now it’s not possible. But don’t worry, I can help you with your links, if you email me: jani [at] flipsnack.com. Just send me the PDF and the link to your flipbook.
Thank you for sharing this simple but useful tips Jani.
Thanks for your post! It’s quite useful guide for me.
I found a windows App that will search PDFs for given strings and place links over them automatically. It would be great for someone with lots of pages or strings to search for. It can also search for product numbers by mask and add links that way, like for product catalogs. It can work in bulk, so for batch operations would be useful. the site for it is product2opencart.com. Its worth a look.
I’m not a developer, i always use this free online attach pdf to html from pdfcoding.com http://www.pdfcoding.com/online/pdf/convert-pdf-to-html-files/.
Unfortunately there is no HTML to PDF. Do you know some online HTML to PDF converter?
Thanks! Very helpful! The Google Docs trick worked perfectly for me!
Thank you! Very useful. Is there a way to create hyperlinks via relative tags?
I found word is the best for me, Google docs is also awesome.
Hi Jani – I am attempting convert a piece of text within an outgoing Gmail email into a hyperlink to a pdf file. I understand how to apply a web page link to text within Gmail, but can’t figure out how to create a Gmail hyperlink directly to a pdf file. Do you know a way to do this?
Hi guys … We want to continue using Word for our proposals … but we want to be able to measure click throughs which would indicate a level of interest on the content from our buyers. Any ideas on the best way to accomplish this … Steve
After you convert your word document to PDF, you should upload it to our platform, flipsnack.com. We offer advanced statistics that include link clicks. So this would be an easy option
Hi, Good post, One help though.
I have a PDF document uploaded on website which I want to turn online when clicked.. Is this option available on website? If so, please advise how. Thank you.
Hi Geetu, where did you upload the PDF and what exactly do you want to happen when it’s clicked?
Thanks! Very helpful! The Google Docs trick worked perfectly for me!
wow this trick is amazing. keep posting more
earlier I ‘ve used MS word hyperlinks but pdf hyperlinks were quite new for me. thx for sharing
very helpfull post thanks for the share
glad to hear it!
Please how can I make pdf attachment open as webpage link
Yes what i use quite often is : Highlighted anchor text here. Its easy to use. what u suggest?
Peter, what tool do you use to add hyperlinks in PDFs?
perfect JANI keep going ………. your the best teacher ever
very good!
Hey, thanks for helpful suggestions, well done. You can update the post with Keynote (the software is free as far as I know when you buy a mac). Hyperlinks can be added to text and images – right click and select from the dropdown menu Add Link > Slide / Webpage / Email.
Next select File > Export to PDF.
Check out Keynote for mobile devices as well, I’ve never used it that way myself, but it should be able to generate PDFs with Hyperlinks.
How do I do it on OpenOffice, if you can?
You certainly can.
First, select the text that you want to hyperlink.
Then, click “insert” in the top menu and select Hyperlink.
Enter the URL of the site that you want to link to in the Target field.
If you want to also export the file in PDF format, go the File (top menu) -> Export as PDF.
Select the destination folder where you want to save the file and edit the name if you wish.
That’s all!
Good one. I’ll make use of it.
Hi, Thank you for sharing your ideas. You are directly on point and you articulated
your opinion well. I tweeted the post as well as placed a link on my
Reddit post. I really appreciate it!
Keep doing what you do best. Shalom…
Howdy ad!
Thank you for your sharing this simple but useful tips Jani.
Good luck!
Thanks for sharing these tips! Hyperlinking PDFs can really streamline the user experience, especially when incorporating external links. Excited to try out these methods for my next project
I’m glad you found the tips on hyperlinking PDFs useful! It’s great to hear you’re excited about applying these methods to enhance the user experience in your upcoming project. If you need any further assistance or have questions as you implement these techniques, feel free to reach out. Best of luck with your project!
Great post! Hyperlinking PDFs with external links is a smart way to provide extra information without cluttering the document. Looking forward to learning your methods!